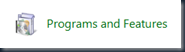- Switch between full screen and normal mode in real player by pressing Space key.
- If you want to play videos without audio every time, then select Mute from real player options. So it will be mute whenever you play the videos unless you change it manually.
- To save a received message into notes then open the message and press Shift + Delete.
- You can use the *, +, /, = in the keypad directly while using the calculator.
- If you wish not to use the navi key then you can navigate to any application in menu by pressing the Function key (left bottom key) and the appropriate number & symbol keys.
- Turn Predictive texting on and off by pressing the ctrl + shift keys.
- The enter key is equivalent to pressing the Joystick center button. You can open any applications by using the Enter key.
- Switch between General and Silent profile by pressing and holding the # key in the home screen.
- Assign your favorite applications to the one touch keys for easy access.
- Download Nokia's custom dictionary for deleting wrongly typed words with Dictionary mode on. That can also be used to take a backup of your frequently used and newly typed words. You can also add new words by importing them with a text file.
Wednesday, December 29, 2010
Ten useful Nokia E63 tips!
Adding an Icon to QPushButton.
It is very simple to add an icon to the QPushButton. To add an icon just place a QPushButton into the QMainWindow area and in the right bottom corner under the QPushButton properties select the icon and choose Select File to select an icon.
Do not worry about the size of your image file since it will be automatically re-sized to 16x16.
Note:
The maximum size of icon that can be set in a QPushButton is 16x16. If you want to set a bigger size then you have to use QToolButton or do some inheritance with QPushButton and override the default icon size settings.
You can also add some css styles to enhance the look of your application.
Do not worry about the size of your image file since it will be automatically re-sized to 16x16.
Note:
The maximum size of icon that can be set in a QPushButton is 16x16. If you want to set a bigger size then you have to use QToolButton or do some inheritance with QPushButton and override the default icon size settings.
You can also add some css styles to enhance the look of your application.
Wednesday, September 1, 2010
In the last post we have seen how to send files (downloading) from laptop to mobile phone using wifi. Now we are going to learn how to send files (uploading) from mobile phones to laptop.
If you haven't read my last post then you have to read it to setup the laptop and
mobile to further proceed the steps in this post.
Tip:1. The file will be saved in "C:\temp" folder. If you like to change the folder, open the FileUpload.aspx.cs file in Notepad and find the line File.SaveAs(@"C:\temp",FileUpload1.FileName); and change it as follows File.SaveAs(@"Your desired complete folder path (with drive name)",FileUpload.FileName);
2. You must have installed .NET framework for this procedure to work. Click here to download .NET framework 3.5. You can also download the latest version of .NET if you prefer so.
If you haven't read my last post then you have to read it to setup the laptop and
mobile to further proceed the steps in this post.
Sending Files From Mobile To Laptop Using Wifi:
In this actual process we are going to place three files inside the IIS server root folder for uploading our content to laptop. Click here to download the files. After you have downloaded the files extract them and place them in the folder path "C:\Inetpub\wwwroot", then as usual do the steps (from the previous post) to connect to laptop and type the link as http://192.168.1.15/FileUpload.aspx then follow the screen shots provided below to upload your file to your laptop successfully.Tip:
2. You must have installed .NET framework for this procedure to work. Click here to download .NET framework 3.5. You can also download the latest version of .NET if you prefer so.
Thursday, August 26, 2010
Transfer files using Wifi in Nokia mobile phone.
Many of us have the idea of transferring files between Laptop and Mobile phone using wifi connection, but it is not possible to do that directly. So we are going to do some tricks and gonna make it happen.
I am going to describe the steps using my mobile phone Nokia E63 and Laptop running Windows 7 Operating system. However other wifi enabled mobile phones and iPods will also be working.
Initially, we need the following:
Setting up the IIS Web Server:
Now disconnect your mobile phone from the laptop and connect it once again using the previous procedure.

Transferring files:
Now open the default folder for our website and paste the file you want to transfer. For our convenience we rename the file like “Sample.zip”. Now type in the address something like http://192.168.1.15/Sample.zip.

It will start to download the file with almost 550 kbps at an average.
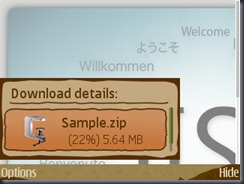
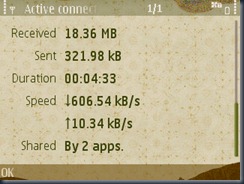
The above screen shot shows the file is being downloaded at 606.54 KBps, quiet fast isn’t it.
Enjoy faster file transfer.
I am going to describe the steps using my mobile phone Nokia E63 and Laptop running Windows 7 Operating system. However other wifi enabled mobile phones and iPods will also be working.
Initially, we need the following:
1.Obviously, a wifi enabled mobile phone (say Nokia E63)
2. Laptop (In this post I’m using Windows 7 Home Premium operating system)
3. Web Server software. (IIS or Apache. In this post I’m using IIS 7.0 Web Server)
Setting up the IIS Web Server:
To setup the IIS Web Server you need either Windows XP Professional edition or Windows 7(any version except ‘Home Basic’). Here I’m going to show you how to install IIS Web Server in Windows 7 Home Premium.
A new dialog box will be opened. In that select Internet Information Services and click ok and wait while Windows installs IIS Server in your machine.
Now IIS is installed successfully.
Setting up the Ad Hoc network:
Now we have to setup the Ad Hoc network on our laptop.
In the new dialog window select setup a new network it will take some time to show the details. Then select the appropriate option to setup a ad hoc network with default values.
Configuring the website:
To configure the website we need to do little work here. Open Control Panel—> Administrative Tools—> Internet Information Services (IIS) Manager.
In the new windows that appears select the website under connections pane—> sites under that select your web site by double clicking it.
On the right pane select Bindings and click Add. Now select http as type and in the IP Address field put some ip address like 192.168.1.15 and leave the Port as 80. Leave the Host Name field empty and click Ok and click Close to return back to main window.
In the right pane under Manage Website select Restart. Now you will see something like this  . Now click on Browse 192.168.1.15:80 (http) to check the whether the website is working correctly. It will open your web browser and show the Welcome Page or IIS 7 Page.
. Now click on Browse 192.168.1.15:80 (http) to check the whether the website is working correctly. It will open your web browser and show the Welcome Page or IIS 7 Page.
 . Now click on Browse 192.168.1.15:80 (http) to check the whether the website is working correctly. It will open your web browser and show the Welcome Page or IIS 7 Page.
. Now click on Browse 192.168.1.15:80 (http) to check the whether the website is working correctly. It will open your web browser and show the Welcome Page or IIS 7 Page.Configuring the firewall in Laptop:
Open Control Panel—> Windows Firewall.
In the new window select Allow a program or feature through Windows Firewall option.
It will open a new dialog window select World Wide Web Services (HTTP) select Change Settings and select the Home/Work(private) and Public Check box and click Ok.
Configuring the connection for mobile phone:
Now click on the Wireless Networks icon in the System Tray  and select the Ad hoc network you have created. In this example the Ad hoc network name is Dell Raja. Now click connect.
and select the Ad hoc network you have created. In this example the Ad hoc network name is Dell Raja. Now click connect.
Now scan for wireless access point in mobile and select Start Browsing. In the web browser type in the IP Address you have given for the website, in our example 192.168.1.15. After getting connected to the Ad hoc network right click and select the status in the new dialog window select Properties in the Internet Protocol Version 4(TCP/IP4) and select Properties select Use the following IP address radio button and enter the ip address of the website we have previously configured, in our example 192.168.1.15 in the IP address field. Then enter the Default Gateway as 255.255.255.0. Click Ok if any pop up windows appears then click Ok. 
Tip:
If you connect your laptop to some other network then you may need to change the above settings to Obtain IP address automatically otherwise the connection may not work properly.
Now disconnect your mobile phone from the laptop and connect it once again using the previous procedure.
Tip:After entering the IP address correctly you will see the IIS 7 Welcome page as you have seen before in the local (laptop’s) web browser.
Save a bookmark with the IP address and Connection name in the mobile for easy and quick access. See an example screen shot below.
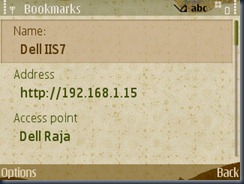

Transferring files:
Now open the default folder for our website and paste the file you want to transfer. For our convenience we rename the file like “Sample.zip”. Now type in the address something like http://192.168.1.15/Sample.zip.

It will start to download the file with almost 550 kbps at an average.
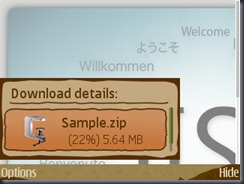
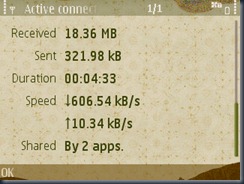
The above screen shot shows the file is being downloaded at 606.54 KBps, quiet fast isn’t it.
Important Note:
This trick will work for almost any mobile phone, PDA, IPod enhanced with Wifi.
You can use also use Apache Web Server, which is an open source software but you have to follow its own installation and configuration procedure. To know how to setup Apache Web Server Click Here.
Enjoy faster file transfer.
Thursday, August 12, 2010
Print a character to screen without using any Library functions in C.
void main()
{
char far* src = (char far*) 0xB8000000L;
*src = 'H';
src += 2;
*src = 'i';
src+=2;
*src='!';
getch();
}
You may wonder whether it is possible to display a character in the screen without using any C library functions. Yes, it is possible by directly accessing the memory of the device's display buffer with a character pointer and assigning some character to it.
In the above code, the first line assigns the address of the memory location where we want to put the character. Actually the display buffer will be having 4000 memory blocks for printing characters in pure DOS mode.
Pure DOS mode supports printing of 2000 characters per screen.
Generally for displaying a character, two memory blocks(bits) are used. The first block for specifying What the character is and the second block of memory is to represent the property of the character, like color.
If you are printing something using the above method you will find the characters only at the top-left corner of the screen since you are accessing the initial memory address of the display buffer (0xB8000000L).
Anything you have printed on the screen before executing this code will be sent to the lower screen (if you have not specified any clrscr(); in this program)
Sunday, July 4, 2010
Solution for Nokia Music Player Playlist updating Problem.
HI fellow readers, this Sunday I came up with a new solution for a well known problem of .mp3 files not being added to the Music Player Play List in new Nokia devices like Nokia E63. Mine is Nokia E63 and I faced the same problem too and one day I got the solution for this problem.
Let me tell you how to add the Music songs into your Music Player Play List Library. Some other solutions can be found. But those solutions will take a lot of time and will require much patience.
Here is the new method which is quiet time saving than other methods.
Before starting you might want to have these,
Step 1:
Connect your mobile with pc with the data cable in Mass Storage format (use a Memory Card Reader to transfer data for faster file transfer). You may connect it in PC Suite Mode also but the data transfer will be slower.
Step 2:
Copy all the music files from the mobile phone to a folder in your computer. You may also add new music files to the folder if you want.
Step 3:
Connect to the Internet and open the Nokia PC Suite. Now click the Explore Music Icon . Now it will download the necessary files. Do not uncheck anything and let it download everything it wants. It will automatically install the software programs downloaded by it.
. Now it will download the necessary files. Do not uncheck anything and let it download everything it wants. It will automatically install the software programs downloaded by it.
Step 4:
After installation has been finished open the Nokia Ovi Player from you desktop. Setup everything as you need but do not export anything into the library. Now remove your Nokia from the USB and reconnect it with the Data cable using the Media Transfer mode (otherwise it won’t work). Wait few seconds until the Ovi player finds your device.
Step 5:
After the device has been found Import the necessary Music files that you have already saved in a folder. If you find some unwanted music files in the Ovi Player simply select everything and delete it from the playlist.

Step 6:
Now use ctrl+A to select all the files and drag and drop them to the Mobile Phone icon on the left side. Now everything you have transferred will be added to your Nokia’s Music Player Play List. I have checked it with my Nokia E63 and this works fine.
on the left side. Now everything you have transferred will be added to your Nokia’s Music Player Play List. I have checked it with my Nokia E63 and this works fine.
Let me tell you how to add the Music songs into your Music Player Play List Library. Some other solutions can be found. But those solutions will take a lot of time and will require much patience.
Here is the new method which is quiet time saving than other methods.
Before starting you might want to have these,
- Computer.
- Nokia PC Suite.
- Nokia Data Cable.
- Internet Connection.
- Memory Card Reader (optional).
Step 1:
Connect your mobile with pc with the data cable in Mass Storage format (use a Memory Card Reader to transfer data for faster file transfer). You may connect it in PC Suite Mode also but the data transfer will be slower.
Step 2:
Copy all the music files from the mobile phone to a folder in your computer. You may also add new music files to the folder if you want.
Step 3:
Connect to the Internet and open the Nokia PC Suite. Now click the Explore Music Icon
 . Now it will download the necessary files. Do not uncheck anything and let it download everything it wants. It will automatically install the software programs downloaded by it.
. Now it will download the necessary files. Do not uncheck anything and let it download everything it wants. It will automatically install the software programs downloaded by it. Step 4:
After installation has been finished open the Nokia Ovi Player from you desktop. Setup everything as you need but do not export anything into the library. Now remove your Nokia from the USB and reconnect it with the Data cable using the Media Transfer mode (otherwise it won’t work). Wait few seconds until the Ovi player finds your device.
Step 5:
After the device has been found Import the necessary Music files that you have already saved in a folder. If you find some unwanted music files in the Ovi Player simply select everything and delete it from the playlist.

Step 6:
Now use ctrl+A to select all the files and drag and drop them to the Mobile Phone icon
 on the left side. Now everything you have transferred will be added to your Nokia’s Music Player Play List. I have checked it with my Nokia E63 and this works fine.
on the left side. Now everything you have transferred will be added to your Nokia’s Music Player Play List. I have checked it with my Nokia E63 and this works fine.For any doubts about the procedure leave your comments here.
Saturday, June 5, 2010
How to delete auto complete history in MS Outlook.
Definitely outlook is one of the best email client around but the complexity involved in it prevent us from using it. One such annoying thing is the auto complete feature in outlook.
The worst thing about it is, it remembers all the email addresses we have typed in even after deleting everything. So to get rid of this thing follow the steps below.
- Go to the following folder path 'C:\Documents and Settings\"Your Account Name"\Application Data\Microsoft\Outlook'.
- Search for .NK2 files and then delete it.
- This is file which stores much details about your email activity including the mail ids for auto completion.
- In the fore mentioned folder path change the "Your Account Name" with your "User Account Name". Each user have separate Application Data. So be aware while deleting that .NK2 file.
- Instead you can also search for the .NK2 file if you have only one account for your computer.
- Otherwise you can search for the .NK2 file and delete the appropriate file by looking at the Folder Path Details provided in the search results.
Note:
Close the outlook express program and then delete the file, else it will prevent you from deleting it.
How to get line and column number in note pad.
Most of the programmers want to debug a program using line and column reference. But unfortunately this facility is hide in notepad. To enable this 'Line and Column' option in note pad follow these steps.
Now the status bar will be shown below the text editing region with 'Line and Column' Reference.
Open Note pad --> Deselect 'Word Wrap' Option --> View --> Select 'Status Bar'.
Now the status bar will be shown below the text editing region with 'Line and Column' Reference.
Friday, June 4, 2010
Open Windows Explorer to a Different Default Directory.
Open Windows Explorer to a Different Default Directory
When you open Windows Explorer (by choosing the Window key and "E" simultaneously or by choosing Start), you can change the directory that appears by default.
If you choose Start, all Programs, Accessories, and then right-click on Windows Explorer and choose Properties, you can modify the "Target" directory.
To go to your C: drive, type simply C:\ in the Target box and choose OK.
You can also enter a shortcut key on this screen, telling Windows the character or combination of characters you want to type to automatically open Windows Explorer.
You can even change the icon or specify that you always want Explorer to open up in full-screen mode.
When you open Windows Explorer (by choosing the Window key and "E" simultaneously or by choosing Start), you can change the directory that appears by default.
If you choose Start, all Programs, Accessories, and then right-click on Windows Explorer and choose Properties, you can modify the "Target" directory.
To go to your C: drive, type simply C:\ in the Target box and choose OK.
You can also enter a shortcut key on this screen, telling Windows the character or combination of characters you want to type to automatically open Windows Explorer.
You can even change the icon or specify that you always want Explorer to open up in full-screen mode.
Wednesday, June 2, 2010
Remove the annoying 'sending message' symbol in Nokia.
Hi guys, You may have experienced the annoying 'send message' symbol in the Home screen of any Nokia S60 Edition phones, due to sending a large number of messages or it will appear if you have many number of messages in your inbox or sent items. I will show a simple trick to remove this icon.
The simple way is to change the message memory and to reset it. That means, if you have your message memory set to memory card, then change it to phone memory this will remove the message sending symbol. If needed you can again set the message memory option to Memory Card.
The simple way is to change the message memory and to reset it. That means, if you have your message memory set to memory card, then change it to phone memory this will remove the message sending symbol. If needed you can again set the message memory option to Memory Card.
Subscribe to:
Posts (Atom)